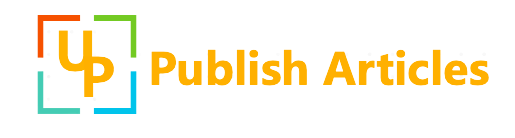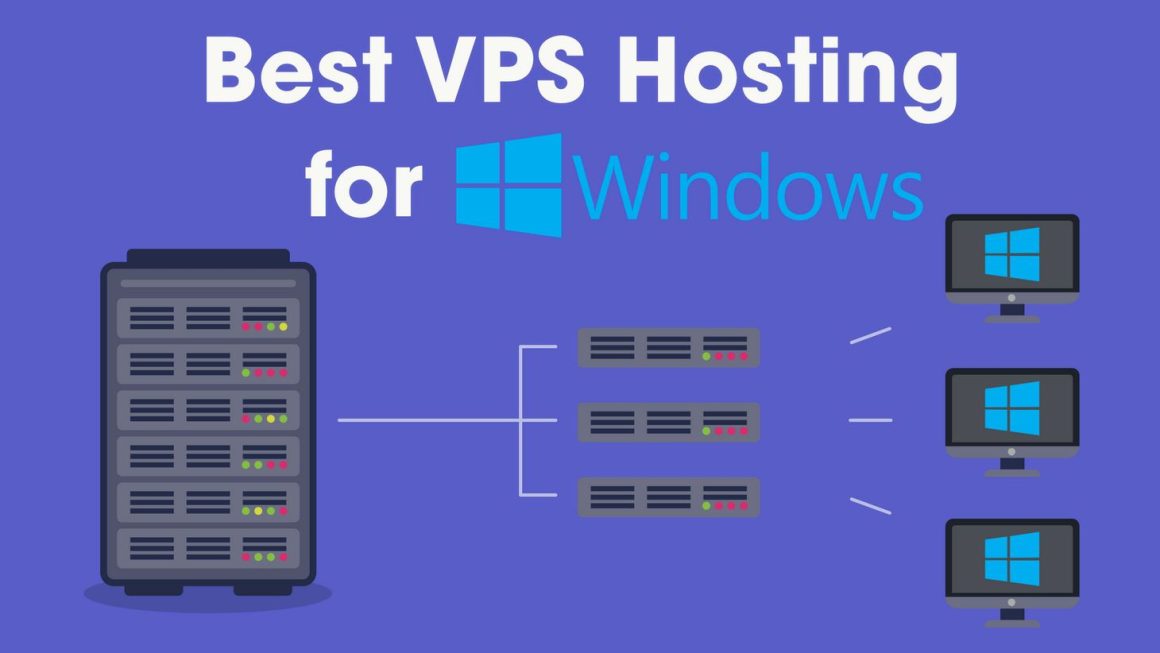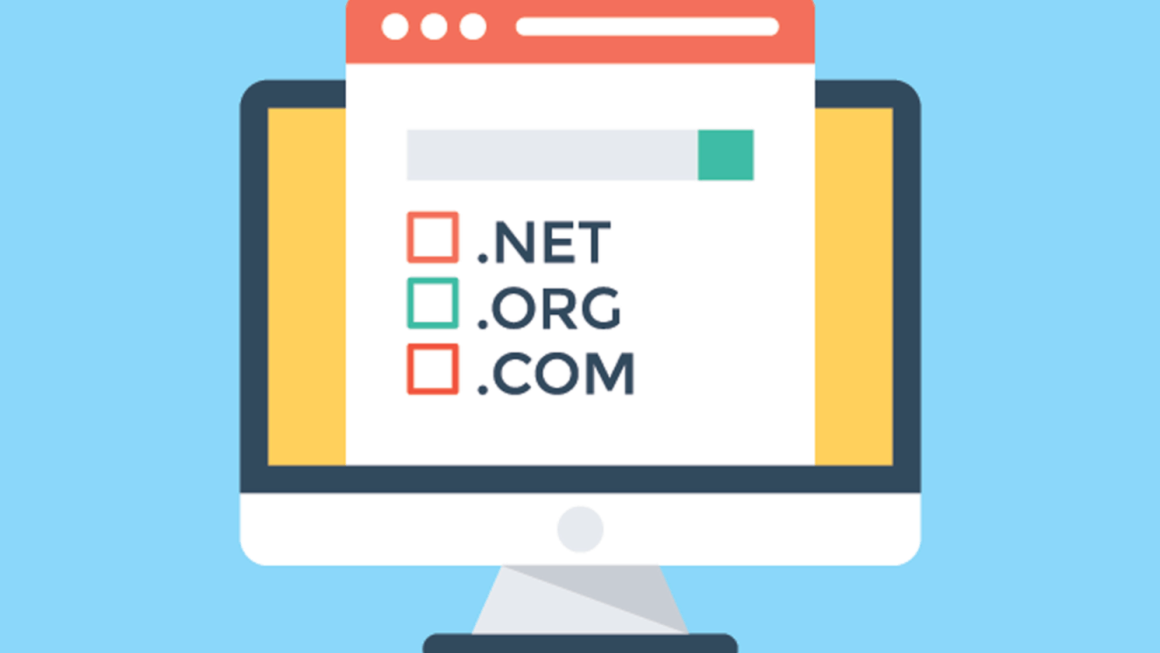An all-in-one inkjet printer with a broad range of printing capabilities is the Canon Pixma TS 3122. You can scan and copy documents using the ij start canon ts3122 setup Without Disk in addition to printing. The printer has numerous amazing features, including a Crossbreed Ink System and a 4800×1200 DPI resolution. Therefore, all you need to do to start using these incredible features is finish the Canon TS3122 Wireless Setup. For some people, setting up a printer might be challenging.
The Canon Printer TS3122 Wireless Setup is not too difficult because the printer contains characteristics that enable it to operate wirelessly automatically. The Canon Printer’s failure to operate wirelessly, however, could be caused by a variety of things. It’s possible that either there isn’t an access point at all or that you didn’t follow the setup instructions while connecting the printer to the computer. But don’t worry; utilising the Canon IJ Network application, you can quickly fix this issue.
How to Install WiFi on a Canon Pixma TS3122 Printer
Before utilising the full potential of the ij.start.canon ts3122, users must complete the setup procedure. This page contains instructions for configuring the printer. Everything from packaging the printer to plugging it in, inserting A4 paper, downloading the driver, and configuring the network connection is covered in the general instructions. Make sure your wireless network and printer are both turned on before you start. When the device is turned on, both of them need to have green lights.
Search for the “Network Connection” icon. The notification area ought to show that. Select the connect button after choosing your wifi network.
To use a network, right-click on it. Select “View Connection Properties” from the “Context Menu.”
- Select “Show Character” from the drop-down menu.
- The Security Type, Encryption Type, and Network Security Type fields must be correctly filled out in all cases. Finally, press the Cancel button.
- On the router’s back, search for “Numbered Port.” The USB cable needs to be connected to your printer on one end and that port on the other.
- By pressing “Windows-Q,” type “IJ Network Tool” into the search box. Then, from the drop-down menu, select “IJ Network Tool.”
- Now turn on your printer and select Update from the menu. The Canon IJ Network Tool shows the printer.
- Tap the setup option after choosing the printer’s name. You should choose the “Wireless LAN option.” You must type in the name of the access point you are currently using.
- You can carry on with the Canon TS 3122 Wireless Setup by clicking the search button. From the drop-down menu, choose your network. Activate the Set button.
- Select the “Preferred Security” protocol from the “Encryption Method” drop-down box.
- Choose “Configuration” from the drop-down menu. Your screen will display the setup instructions for the security protocol.
- After choosing ‘Get IP Address Automatically’ from the drop-down box, press the OK button. This completes the Canon TS3122 Wireless Setup Without Disk.
- Choose “Configuration” from the drop-down menu. Your screen will display the setup instructions for the security protocol.
- After choosing ‘Get IP Address Automatically’ from the drop-down box, press the OK button. This completes the Canon TS3122 Wireless Setup Without Disk.
- The windows must all be closed.
- The paper sheet should be put in the paper tray. Choose “Device Settings” from the “Menu” button. The control panel contains this choice.
- Choose “LAN settings” from the “Directional Pad” menu. Select OK.
- After choosing “Print LAN Details” from the “Directional Pad,” press OK. The network settings will be printed on your printer.
So, just adhere to following straightforward directions to complete the Canon TS3122 installation and setup. To avoid errors and finish the process fast, follow each step in the proper order.
References: Canon Printer TS3122 Setup